联想电脑驱动是解锁电脑性能、优化使用体验的关键。通过安装或更新联想电脑驱动,可以提升硬件性能,如显卡、声卡、网卡等,使电脑运行更加流畅。驱动还能优化系统兼容性,确保软件和硬件之间的无缝连接,提高整体稳定性和安全性。联想电脑驱动还能提供更多高级功能,如智能散热、节能模式等,让用户在使用过程中更加便捷和舒适。定期检查和更新联想电脑驱动是保持电脑性能和体验的重要步骤。
在当今这个数字化时代,电脑作为我们工作、学习、娱乐不可或缺的工具,其性能与稳定性直接关系到我们的效率与体验,而在这背后,一个常常被忽视却又至关重要的角色——联想电脑驱动,正默默地发挥着其不可替代的作用,本文将深入探讨联想电脑驱动的重要性、如何正确安装与更新、以及在遇到问题时如何有效解决,旨在帮助用户更好地理解并利用这一“秘密钥匙”,解锁联想电脑的最佳性能,优化使用体验。
一、联想电脑驱动的重要性
1. 硬件与软件的桥梁
联想电脑驱动是操作系统与硬件设备之间沟通的桥梁,它负责将复杂的硬件指令翻译成电脑能理解的语言,确保硬件能够正常工作并发挥其最大效能,没有正确的驱动程序,即使是最先进的硬件也可能无法被系统识别或只能以基本模式运行,严重影响使用效果。
2. 提升系统稳定性与安全性
驱动程序不仅关乎性能,还直接影响到系统的稳定性和安全性,过时或损坏的驱动可能导致系统蓝屏、崩溃、硬件冲突等问题,甚至可能为恶意软件提供入侵的机会,定期更新联想电脑驱动,可以有效防止这些问题的发生,保护用户数据安全。
3. 增强用户体验
正确的驱动程序能够充分发挥硬件的潜能,比如更快的响应速度、更清晰的图像质量、更低的噪音等,直接提升用户的使用体验,对于游戏玩家或专业人士来说,这一点尤为重要。
二、如何正确安装与更新联想电脑驱动
1. 官方渠道优先
为了确保兼容性和安全性,建议用户通过联想官方网站或其提供的软件(如联想驱动管理工具)来下载和安装驱动程序,这些渠道的驱动经过严格测试,能更好地适配联想电脑,减少兼容性问题。
2. 定期检查更新
虽然不是每个驱动都需要频繁更新,但保持对最新驱动版本的关注是很有必要的,联想通常会发布新驱动以修复已知问题、提高性能或增加对新硬件的支持,利用联想提供的自动更新功能,可以轻松实现这一过程。
3. 手动安装注意事项
在手动安装驱动时,务必注意选择与当前操作系统版本相匹配的驱动,从Windows 10升级到Windows 11后,需要重新检查并安装新的驱动程序,遵循官方提供的安装指南,避免在安装过程中误操作导致系统不稳定。
三、解决联想电脑驱动常见问题的方法
1. 驱动不兼容或冲突
如果安装新驱动后出现系统不稳定或硬件无法正常工作的情况,首先应考虑是否为驱动不兼容或冲突所致,可以尝试回退到旧版驱动,或联系联想客服寻求帮助,在Windows中,可以通过“设备管理器”中的“驱动程序”选项卡查看并管理已安装的驱动程序。
2. 驱动无法识别或安装失败
遇到驱动无法识别或安装失败的情况时,可以尝试以下方法:一是检查设备连接是否正常;二是以管理员身份运行安装程序;三是关闭正在运行的杀毒软件或防火墙,有时它们会误判驱动程序为潜在威胁;四是清理系统缓存和临时文件后再次尝试安装。
3. 驱动程序丢失或损坏
如果系统提示找不到驱动程序或文件已损坏,这通常意味着相关文件在安装过程中被误删或下载时已损坏,除了重新从官方渠道下载外,还可以尝试使用Windows自带的“系统文件检查器”(sfc /scannow)来修复受保护的系统文件。
四、案例分析:从“卡顿”到“流畅”——一次成功的驱动优化经历
张先生是一位使用联想Y7000P游戏本的用户,近期发现自己的电脑在运行大型游戏时频繁出现卡顿现象,经过初步排查,他发现这可能是由于显卡驱动过时导致的性能瓶颈,他按照以下步骤进行了优化:
1、访问联想官网:首先访问联想官方网站的支持页面,下载了针对其型号的最新显卡驱动程序。
2、备份旧驱动:在安装新驱动前,他先使用“驱动程序备份”工具备份了旧版显卡驱动,以防万一新驱动不兼容可以快速恢复。
3、安装新驱动:以管理员身份运行下载的驱动程序安装包,按照提示完成安装过程,安装完成后重启电脑。
4、性能测试:重启后,张先生运行了几款大型游戏进行测试,发现卡顿现象明显改善,游戏画面更加流畅,整体性能有了显著提升。
5、定期检查:之后,他设置了自动更新提醒,确保未来能及时获得新驱动带来的性能优化和安全修复。
通过上述分析不难看出,联想电脑驱动虽小却扮演着至关重要的角色,它不仅是连接硬件与软件的纽带,更是保障系统稳定、提升用户体验的关键因素,对于每一位联想电脑用户而言,定期检查并更新驱动程序应当成为日常维护的一部分,我们才能充分利用现代科技的便利与高效,享受更加流畅、安全的数字生活体验。
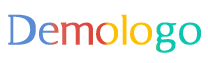
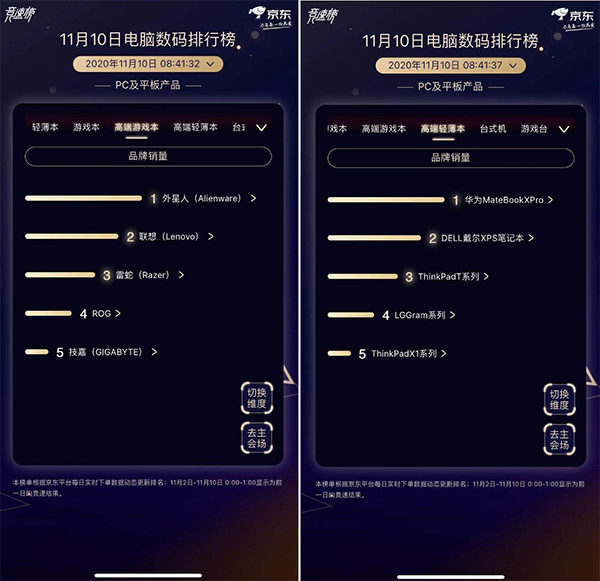
 京公网安备11000000000001号
京公网安备11000000000001号 滇ICP备16005009号-3
滇ICP备16005009号-3