华硕笔记本重装系统是一项常见的维护操作,旨在解决系统故障或提升性能。本文提供了全面指南与注意事项,包括:,,1. 备份重要数据:重装系统会清除所有数据,因此需提前备份。,2. 准备安装介质:可选用USB驱动器或DVD光盘作为安装介质。,3. 下载官方驱动程序:从华硕官网下载最新驱动程序,确保系统稳定运行。,4. 禁用安全启动:部分华硕笔记本需在BIOS中禁用安全启动以进行重装。,5. 创建恢复分区:部分型号的华硕笔记本支持创建恢复分区,可快速恢复系统。,6. 注意事项:重装前确保电池电量充足;安装过程中不要中断;安装后更新系统并安装驱动程序。,,通过遵循以上指南与注意事项,用户可以顺利完成华硕笔记本的重装系统操作,提升使用体验。
在科技飞速发展的今天,笔记本电脑作为我们日常生活和工作中不可或缺的工具,其稳定性和性能的维护显得尤为重要,华硕作为全球知名的电脑品牌,其笔记本产品因卓越的性价比和稳定的性能深受用户喜爱,随着时间的推移和使用频率的增加,系统可能会出现卡顿、运行缓慢等问题,这时重装系统就成为了一个有效的解决方案,本文将详细介绍如何对华硕笔记本进行重装系统,并强调在操作过程中需要注意的几个关键点。
一、重装系统前的准备工作
在决定重装系统之前,首先要确保已经备份了所有重要数据,重装系统会清除C盘的所有内容,包括但不限于个人文件、应用程序和设置,使用外部存储设备(如U盘或移动硬盘)来备份数据是必不可少的步骤。
1、备份数据:将重要文件、照片、视频等复制到U盘或其他外部存储设备中。
2、卸载安全软件:在重装系统前,建议先卸载电脑上安装的任何安全软件或防病毒程序,以避免在安装新系统时发生冲突。
3、检查U盘:准备一个至少8GB的U盘用于制作启动盘,确保U盘内没有重要数据,因为制作过程中U盘将被格式化。
4、下载系统镜像:访问华硕官方网站或微软官网,下载对应型号的Windows系统ISO镜像文件。
5、制作启动盘:使用Rufus、UltraISO等工具将下载的系统镜像写入U盘,制作成可启动的安装介质。
二、重装系统的具体步骤
1、设置BIOS/UEFI
- 重启电脑,在开机过程中连续按F2或DEL键进入BIOS/UEFI设置界面。
- 在“Boot”或“Startup”菜单中,将USB设备设置为第一启动项(通常为“USB Storage Device”或“Removable Device”)。
- 保存设置并退出BIOS/UEFI,电脑将自动重启并从U盘启动。
2、开始安装
- 电脑重启后,会从U盘启动进入Windows安装界面,选择“为另一台电脑安装Windows”(如果已显示),然后按Enter键继续。
- 在接下来的界面中,选择语言、时间和货币格式、键盘和输入方式后,点击“下一步”。
- 点击“现在安装”,然后选择“我接受许可条款”,点击“下一步”。
- 选择“仅安装Windows(不保留个人文件和应用程序)”或“自定义:仅安装Windows(保留个人文件和应用程序)”,根据个人需求选择,对于重装系统的情况,建议选择前者以避免潜在问题。
- 选择要安装Windows的分区(通常是C盘),然后点击“下一步”,如果C盘已包含旧系统文件,请先删除该分区并新建一个分区进行安装。
- 等待安装过程完成,期间可能需要多次重启并从U盘启动以继续安装过程。
- 安装完成后,根据提示完成Windows设置,包括选择网络、账户设置等。
三、注意事项与后续操作
1、驱动安装:重装系统后,需要重新安装或更新华硕笔记本的驱动程序,包括芯片组驱动、显卡驱动、网卡驱动等,建议访问华硕官方网站下载对应型号的驱动程序进行安装。
2、恢复备份数据:在确保所有重要驱动程序都已正确安装后,可以开始将之前备份的数据恢复到电脑中,注意不要急于恢复应用程序设置和文件,以免因驱动不兼容导致的问题。
3、安全软件安装:在恢复数据后,及时安装安全软件以保护电脑免受病毒和恶意软件的威胁,推荐使用微软自带的Defender或其他知名防病毒软件。
4、系统更新与维护:定期检查并安装Windows更新,保持系统和所有应用程序的最新状态,定期进行磁盘清理和碎片整理,以保持系统运行流畅。
5、备份与恢复:为防止未来再次出现类似问题需要重装系统,建议定期创建系统恢复点或使用第三方备份软件进行全盘备份,这样在遇到重大问题时可以快速恢复而不必重新安装整个系统。
四、常见问题与解决方案
1、无法从U盘启动:检查BIOS/UEFI设置是否正确设置U盘为第一启动项;确保U盘制作无误且未损坏;尝试更换其他USB端口或U盘尝试启动。
2、驱动安装失败:访问华硕官方网站下载最新版本的驱动程序;确保以管理员身份运行驱动程序安装程序;尝试使用Windows Update中的“可选更新”功能查找并安装缺失的驱动。
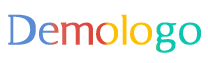
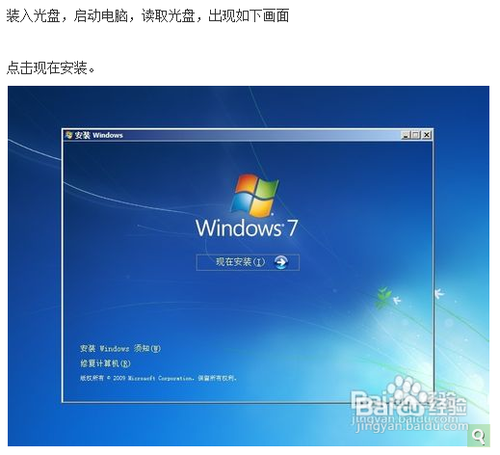
 京公网安备11000000000001号
京公网安备11000000000001号 滇ICP备16005009号-3
滇ICP备16005009号-3