本文提供了一份从基础到进阶的全面电脑修复指南,旨在帮助用户解决各种电脑问题。介绍了如何进行基本的硬件检查和清洁,包括检查电源线、内存条、硬盘等硬件设备是否连接正常,以及使用压缩空气或软刷清理灰尘和杂物。讲解了如何进行系统备份和恢复,包括使用Windows自带的备份工具和第三方备份软件,以及在系统崩溃时如何使用恢复盘或USB启动盘进行恢复。还介绍了如何进行系统更新和安全设置,包括安装最新的操作系统和驱动程序,以及使用杀毒软件和防火墙保护电脑免受病毒和恶意软件的攻击。提供了进阶的修复技巧,如使用命令提示符修复系统文件、使用注册表编辑器优化系统性能等。本文内容全面、实用,适合所有水平的电脑用户参考和学习。
在数字化时代,电脑已成为我们日常生活和工作中不可或缺的一部分,无论是硬件故障还是软件问题,电脑偶尔也会“闹脾气”,影响我们的使用体验,本文将为您提供一份从基础到进阶的修复电脑全面指南,帮助您轻松应对各种电脑故障,让爱机重获新生。
一、了解电脑故障的常见类型
在着手修复之前,首先需要了解电脑可能出现的几种常见故障类型:
1、硬件故障:包括但不限于内存条损坏、硬盘故障、CPU过热、显卡问题等。
2、软件问题:如系统崩溃、蓝屏错误、驱动程序冲突、病毒或恶意软件感染等。
3、网络连接问题:如无法连接到互联网、网络速度慢、IP地址冲突等。
4、系统设置错误:如错误的BIOS设置、错误的系统配置等。
二、硬件故障的初步排查与修复
1、内存条检查:如果电脑运行缓慢或频繁崩溃,首先检查内存条,可以尝试重新安装内存条,或使用内存检测工具(如MemTest86)进行检测。
2、硬盘健康检查:使用工具如CrystalDiskInfo或HD Tune检查硬盘健康状态,若发现坏道或扇区错误,考虑备份数据后更换硬盘。
3、CPU和散热系统:定期清理CPU散热器上的灰尘,确保散热风扇正常工作,若CPU温度过高,考虑增加散热膏或更换散热器。
4、显卡问题:若出现花屏或图像处理异常,尝试重新安装显卡驱动或更换显卡插槽。
三、软件问题的解决策略
1、系统恢复与重装:对于严重的系统问题,如无法进入操作系统,可以尝试使用安装盘进行系统恢复或重装,确保在重装前备份重要数据。
2、驱动程序更新与修复:使用设备管理器检查并更新驱动程序,特别是显卡、声卡和网卡等关键设备的驱动,对于无法正常工作的设备,尝试卸载后重新安装驱动程序。
3、杀毒与安全防护:定期运行杀毒软件全盘扫描,确保系统不受病毒或恶意软件侵害,保持操作系统和常用软件的更新,以获得最新的安全补丁。
4、蓝屏错误处理:当电脑出现蓝屏错误时,记录错误代码(如STOP码),这有助于诊断具体问题所在,通过互联网搜索错误代码,查找可能的解决方案或联系技术支持获取帮助。
四、网络连接问题的排查与修复
1、检查物理连接:确保网线、路由器和调制解调器(Modem)连接正确且无损坏,重启路由器和Modem设备,有时可以解决临时的网络问题。
2、IP地址冲突:使用命令提示符(CMD)输入ipconfig /release和ipconfig /renew命令释放并重新获取IP地址,解决IP冲突问题。
3、网络适配器设置:检查网络适配器的设置是否正确,包括IP地址配置、DNS服务器设置等,必要时,尝试禁用后再启用网络适配器。
4、路由器配置:如果以上方法无效,可尝试登录路由器管理界面,检查并重置网络设置或升级固件。
五、系统设置错误的调整与优化
1、BIOS/UEFI设置:进入BIOS/UEFI设置界面,检查硬件配置是否正确(如内存大小、硬盘模式),以及是否启用了必要的节能或性能选项,不正确的BIOS设置可能导致电脑启动问题或性能下降。
2、系统配置优化:使用系统自带的工具(如Windows的“任务管理器”)查看并结束不必要的后台进程和服务,释放系统资源,对于高级用户,还可以手动编辑注册表或使用第三方工具进行更深入的优化。
3、电源管理设置:确保电源管理设置不会导致电脑在运行中意外休眠或关闭,特别是在使用笔记本电脑时,合理设置电池模式和性能选项至关重要。
六、寻求专业帮助与预防措施
对于复杂的硬件故障或软件问题,如果自己无法解决,建议寻求专业人士的帮助,定期进行系统维护、更新重要软件和硬件设备、保持良好的使用习惯(如定期清理灰尘、不随意下载未知来源的软件),都是预防电脑故障的有效措施。
修复电脑既需要一定的技术知识,也需要耐心和细心,通过上述方法的学习与实践,您将能够更好地应对各种电脑故障,确保您的数字生活和工作顺畅无阻。
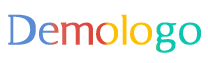
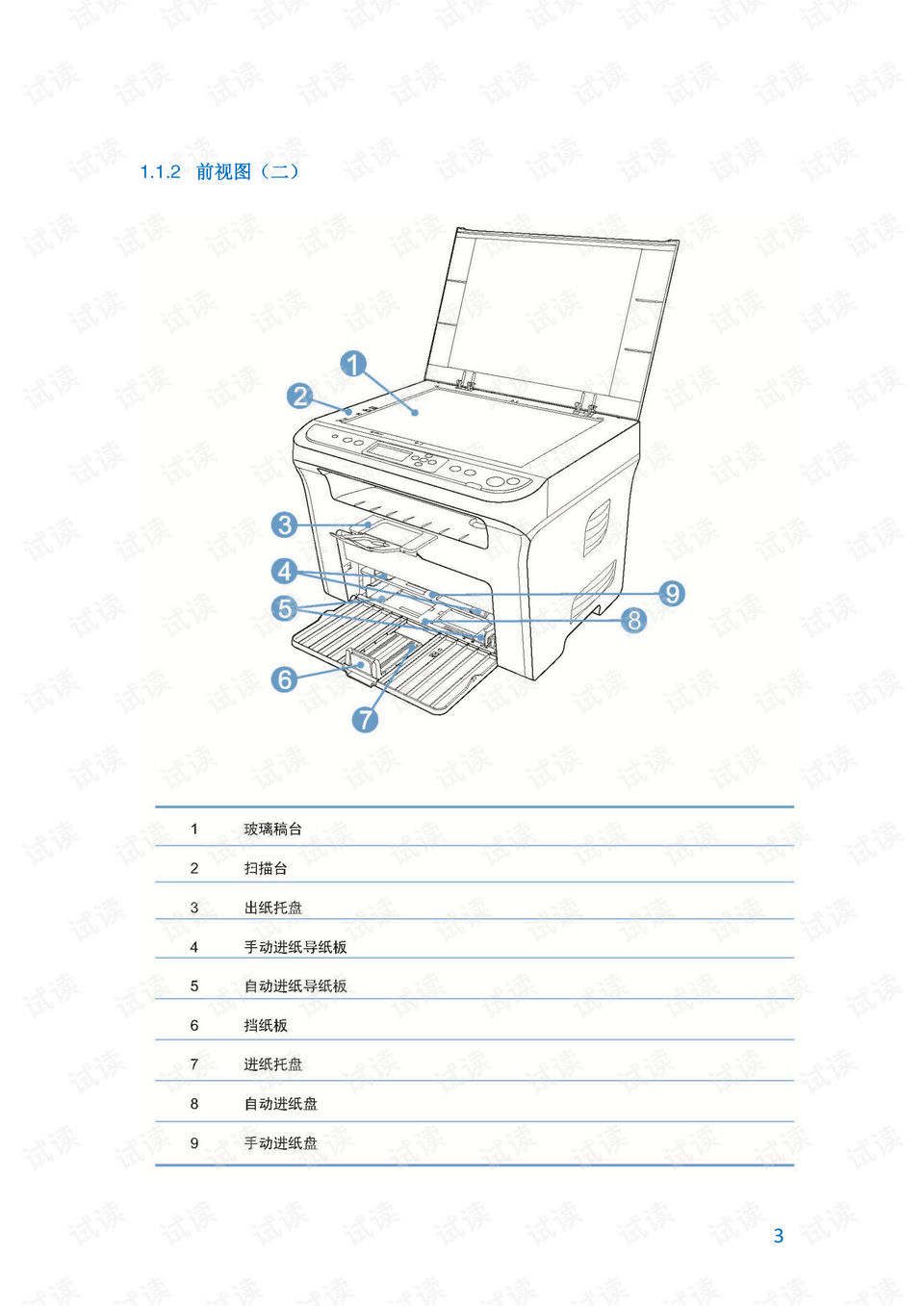
 京公网安备11000000000001号
京公网安备11000000000001号 滇ICP备16005009号-3
滇ICP备16005009号-3