本文介绍了笔记本无线WiFi的便捷与高效使用方法,从基础到进阶的全面指南。介绍了如何设置和连接WiFi,包括选择合适的网络、输入密码等步骤。探讨了如何优化WiFi连接,包括调整路由器位置、使用5GHz频段、启用双频合一等技巧。还介绍了如何使用笔记本的无线功能进行远程访问和文件共享,以及如何保护网络安全,如设置强密码、使用VPN等。本文还提供了进阶技巧,如使用命令行工具、设置静态IP地址等,以实现更高效的网络管理。通过本文的指南,读者可以轻松掌握笔记本无线WiFi的全面使用方法,提高工作效率和便利性。
在当今这个数字化时代,笔记本电脑已成为我们工作、学习和娱乐不可或缺的伙伴,而无线WiFi作为连接网络的重要方式,极大地提升了我们的移动性和便利性,本文将深入探讨笔记本无线WiFi的原理、设置方法、常见问题及解决策略,旨在为读者提供从基础到进阶的全面指南,帮助大家更好地享受无线网络的便捷与高效。
一、无线WiFi基础:原理与优势
无线WiFi,即无线局域网(WLAN),利用电磁波在空气中传输数据,使得用户可以在不依赖物理线缆连接的情况下,通过无线网卡与路由器等设备进行网络通信,其核心优势在于灵活性高、安装简便、覆盖范围广,极大地提升了用户的自由度和使用体验,对于笔记本电脑用户而言,这意味着可以在家中的任何角落甚至户外(在信号覆盖范围内)享受高速网络服务,无需被网线束缚。
二、设置与连接:从入门到精通
1. 硬件准备
确保笔记本支持WiFi:大多数现代笔记本电脑内置了无线网卡,可通过系统设置中的“网络和Internet”选项查看并管理WiFi连接。
外置USB无线网卡:对于老旧或未配备无线网卡的笔记本,可购买USB接口的无线网卡作为外置解决方案。
2. 连接步骤
查找并连接WiFi网络:打开笔记本的“设置”或“网络和Internet”菜单,点击“WLAN”或“Wi-Fi”,确保开关处于开启状态,系统会自动搜索附近的WiFi网络列表。
选择并连接网络:在可用的WiFi列表中,选择需要连接的网络名称(SSID),输入密码(如果需要),点击“连接”。
验证连接:连接成功后,通常会在屏幕右上角显示已连接的WiFi名称及信号强度图标,同时可以尝试打开网页或应用以验证网络是否畅通。
三、常见问题与解决策略
1. 无法找到或连接WiFi
检查硬件开关/驱动:确保无线网卡开关已开启,且已安装最新的驱动程序。
重启路由器和笔记本:有时简单的重启可以解决连接问题。
手动添加网络:如果自动搜索不到特定网络,可尝试在“管理已知网络”中手动添加该网络的SSID和安全类型。
2. 信号弱或不稳定
靠近路由器:减少物理障碍物,尽量靠近路由器使用。
调整路由器设置:如启用“双频合一”(2.4GHz & 5GHz)、调整信道、启用“智能频谱带宽”等。
增强信号:使用WiFi信号增强器或中继器扩大覆盖范围和增强信号强度。
3. 安全与隐私
使用强密码:定期更换复杂密码,避免使用默认或简单密码。
启用加密:确保选择WPA3等最新的加密标准保护数据安全。
公共WiFi谨慎使用:在公共WiFi环境下尽量避免进行敏感操作或访问个人账户。
四、进阶应用:提升体验与效率
1. 智能切换与优化
- 利用系统自带的“智能网络切换”功能,在有更优网络时自动切换,保证最佳的网络体验。
- 使用第三方软件如“Wi-Fi魔盒”等,进行网络速度测试、优化和安全检查。
2. 多设备共享与管理
- 通过“家庭组”或“智能家居”应用,实现笔记本与其他智能设备(如智能手机、智能电视)的无线网络共享与管理。
- 利用云服务同步数据,如OneDrive、Google Drive等,实现跨设备间的无缝衔接和高效工作。
无线WiFi技术以其便捷性、灵活性和高效性,极大地丰富了我们的数字生活,对于笔记本电脑用户而言,掌握正确的设置方法、了解常见问题的解决策略以及合理利用进阶功能,不仅能够提升日常使用的舒适度,还能有效保障网络安全与隐私,随着技术的不断进步,未来无线WiFi将带来更多创新体验和更高速度的连接服务,让我们拭目以待。
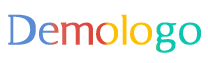

 京公网安备11000000000001号
京公网安备11000000000001号 滇ICP备16005009号-3
滇ICP备16005009号-3