本文提供了笔记本无线网络连接的全面指南,从设置到优化。首先介绍了如何设置笔记本的无线网络连接,包括选择合适的网络、输入密码等步骤。文章详细讲解了如何优化无线网络连接,包括调整路由器位置、使用5GHz频段、更新驱动程序和固件、使用Wi-Fi信号增强器等技巧。还介绍了如何诊断和解决常见的无线网络问题,如信号弱、连接不稳定等。文章提醒用户注意网络安全问题,如使用强密码、定期更新软件等。通过本文的指南,用户可以轻松地设置和优化笔记本的无线网络连接,提高网络速度和稳定性。
在当今这个数字化时代,无线网络已成为我们日常生活中不可或缺的一部分,尤其是在使用笔记本电脑时,无论是在家中、办公室还是咖啡馆,能够快速、稳定地连接到无线网络对于提高工作效率、享受娱乐和保持社交联系都至关重要,对于许多用户来说,笔记本无线网络连接的设置和优化仍然是一个挑战,本文将深入探讨笔记本无线网络连接的基础知识、常见问题及解决方案,以及如何优化网络性能,确保您能够享受到最佳的网络体验。
一、笔记本无线网络连接的基础知识
1.1 无线网络标准
最常用的无线网络标准是Wi-Fi,它基于IEEE 802.11系列标准发展而来,常见的Wi-Fi标准包括:
Wi-Fi 5(802.11ac):支持5GHz频段,提供更高的数据传输速率和更好的抗干扰能力。
Wi-Fi 6(802.11ax):在Wi-Fi 5的基础上进一步提升了性能,支持更高的数据吞吐量和更低的延迟,尤其适合高负载环境。
1.2 无线网卡与驱动程序
笔记本内置的无线网卡负责接收和发送无线信号,为了确保最佳性能,需要安装并更新无线网卡驱动程序,大多数现代笔记本都预装了驱动程序,但定期检查并更新至最新版本可以解决兼容性问题并提升性能。
二、笔记本无线网络连接的设置步骤
2.1 硬件检查与启用
检查无线开关:部分笔记本配备有物理无线开关或快捷键,确保其处于开启状态。
检查硬件开关:在笔记本的侧面或内部通常有无线网卡的物理开关,确认其已开启。
启用无线功能:进入“设备管理器”或“网络和共享中心”,确保无线设备已启用且未被禁用。
2.2 搜索并连接无线网络
打开网络列表:点击任务栏右下角的网络图标或进入“设置”>“网络和Internet”>“WLAN”,查看可用的无线网络列表。
选择并连接:选择您要连接的Wi-Fi网络,输入密码(如果需要),然后点击“连接”。
记住网络:在连接成功后,勾选“记住此网络”选项,以便下次自动连接。
三、常见问题与解决方案
3.1 无法连接到无线网络
检查信号强度:确保您的笔记本与无线路由器之间的距离适中且无障碍物阻挡。
检查密码:重新确认输入的Wi-Fi密码是否正确。
重启路由器:有时重启路由器可以解决连接问题。
更新驱动程序:访问设备管理器,检查并更新无线网卡驱动程序。
3.2 网络速度慢或不稳定
选择合适的频段:如果2.4GHz频段拥堵,尝试切换到5GHz频段(如果支持)。
调整路由器设置:在路由器管理界面中调整信道、QoS设置等,以优化网络性能。
减少干扰:避免在无线路由器附近使用蓝牙设备、微波炉等可能产生干扰的电器。
升级路由器固件:定期检查并升级路由器的固件版本,以获得更好的性能和安全性。
3.3 无法找到可用的无线网络
开启SSID广播:确保路由器的SSID广播功能已开启,这样笔记本才能搜索到网络。
手动添加网络:如果自动搜索失败,可以尝试手动添加网络并输入SSID和安全密钥。
检查服务集标识符(SSID)过滤:确认路由器的设置中没有启用MAC地址过滤或SSID过滤功能,且已允许您的笔记本的MAC地址访问网络。
四、优化无线网络性能的技巧
4.1 使用最新的Wi-Fi标准与设备
如前所述,采用最新的Wi-Fi标准(如Wi-Fi 6)和支持该标准的设备可以显著提升网络性能和效率,选择具有多天线技术和MIMO(多输入多输出)技术的无线路由器也能提供更好的信号覆盖和速度。
4.2 调整路由器位置与天线方向
将路由器放置在房间的中心位置,并避免将其放在角落或被遮挡的地方,以减少信号衰减和干扰,根据环境调整路由器的天线方向,使其指向最需要覆盖的区域。
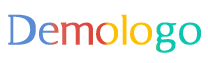
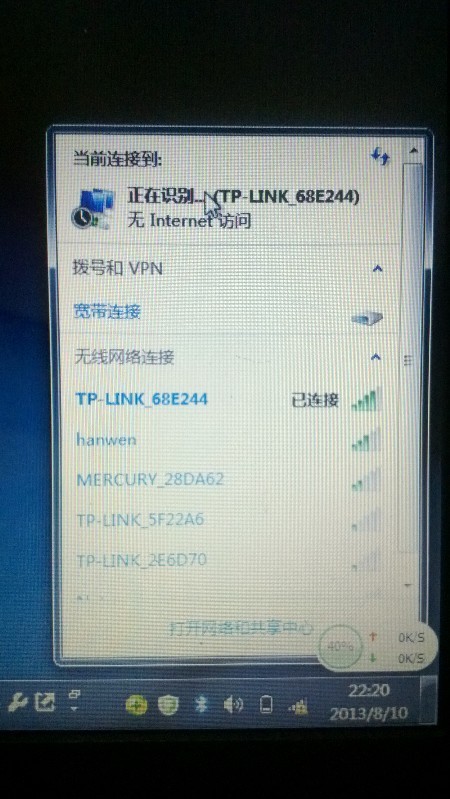
 京公网安备11000000000001号
京公网安备11000000000001号 滇ICP备16005009号-3
滇ICP备16005009号-3