Win7硬盘安装全攻略旨在帮助用户将Windows 7操作系统升级到更高级的版本,以提升系统性能和安全性。该攻略分为三个步骤:准备、安装和优化。用户需要备份重要数据并下载最新版本的Windows 10或11镜像文件。使用Rufus或UltraISO等工具将镜像文件写入USB驱动器或DVD中,并设置BIOS以从USB或DVD启动。在安装过程中,用户需要选择自定义安装并保留个人文件和应用设置。进行系统优化,包括更新驱动程序、安装安全软件、清理垃圾文件和调整系统设置等,以提升系统性能和安全性。该攻略适用于希望升级Win7系统的用户,但需要一定的计算机操作能力。
在Windows 7(Win7)逐渐退出主流支持舞台的今天,许多用户开始考虑将其升级至更现代的操作系统,如Windows 10或Windows 11,对于那些希望保留原有系统设置、应用程序及数据,同时又不愿经历繁琐的在线升级过程的用户来说,硬盘安装(也称为“离线安装”或“本地安装”)是一个既实用又灵活的解决方案,本文将详细介绍如何通过硬盘安装的方式,将Windows 7升级至Windows 10或Windows 11,确保您在享受新系统带来的便利与安全的同时,还能保留宝贵的个人数据和设置。
一、准备工作:了解你的需求
在开始之前,请确保您已经备份了所有重要数据,虽然硬盘安装可以最大限度地减少数据丢失的风险,但始终存在意外情况发生的可能性,您需要准备以下工具和材料:
Windows 10/11安装介质:可以是USB闪存驱动器或DVD光盘,确保已下载并制作了正确的安装介质。
Win7系统:确保您的Win7系统运行正常且已更新至最新状态。
产品密钥:对于Windows 10/11的合法用户,请准备好您的产品密钥以完成安装过程。
USB转SATA适配器(可选):如果您想从旧硬盘中直接复制安装文件到新硬盘,可能需要此适配器来连接旧硬盘到新电脑上。
二、选择合适的安装方式
在决定如何进行硬盘安装之前,您需要确定是进行全新安装还是升级安装,全新安装意味着您将完全擦除旧硬盘并从头开始安装新系统;而升级安装则保留了旧系统的部分设置和文件,直接在原系统上升级到新版本,对于希望保留个性化设置和数据的用户,推荐使用升级安装方式。
三、升级安装步骤详解
3.1 准备Windows 10/11安装介质
确保您的USB驱动器或DVD光盘已正确制作并包含最新版本的Windows 10/11安装文件,您可以从微软官方网站下载媒体创建工具来制作启动盘。
3.2 启动电脑并进入BIOS设置
- 关闭电脑并插入准备好的Windows 10/11安装介质。
- 重新启动电脑,并在启动时按下特定的BIOS进入键(通常是Del、F2、F10或Esc键),具体取决于您的主板型号。
- 在BIOS设置中,将启动顺序调整为从USB驱动器或DVD光驱优先启动。
- 保存设置并退出BIOS,电脑将自动从安装介质启动。
3.3 选择语言、时间和键盘布局
在安装界面上,选择您的语言、时间和键盘布局偏好,然后点击“下一步”。
3.4 选择“升级这台电脑”选项
在接下来的界面中,您会看到两个选项:“为另一台电脑安装Windows”和“升级这台电脑”,选择“升级这台电脑”,这将触发Windows的升级过程而非全新安装。
3.5 接受许可条款并继续安装
阅读并接受许可条款后,点击“接受”继续,系统将开始准备过程,包括下载必要的文件和进行预安装检查,这一过程可能需要一些时间,具体取决于您的网络速度和电脑性能。
3.6 完成安装并设置新系统
一旦准备就绪,系统将开始升级过程,完成后,您将进入新系统的初始设置阶段,包括选择区域、输入产品密钥(如果适用)、连接网络以及设置个人账户等步骤,按照屏幕指示完成这些步骤后,您的Win7系统就成功升级至Windows 10/11了。
四、注意事项与常见问题解决
备份数据:尽管在升级过程中数据丢失的风险较低,但始终建议在进行任何重大更改前进行完整备份。
驱动程序兼容性:升级后,确保所有硬件驱动程序都正常工作,您可以访问设备制造商的网站下载最新的驱动程序。
激活问题:如果遇到激活问题,请确保您使用的是有效的产品密钥,并尝试使用“疑难解答”功能来解决问题,如果问题依旧存在,可以联系微软客服寻求帮助。
性能优化:升级后,建议运行系统更新、磁盘清理和碎片整理等操作以优化性能。
安全与隐私:检查并更新安全软件设置,确保您的设备得到充分保护,根据个人需求调整隐私设置以保护个人信息安全。
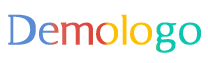
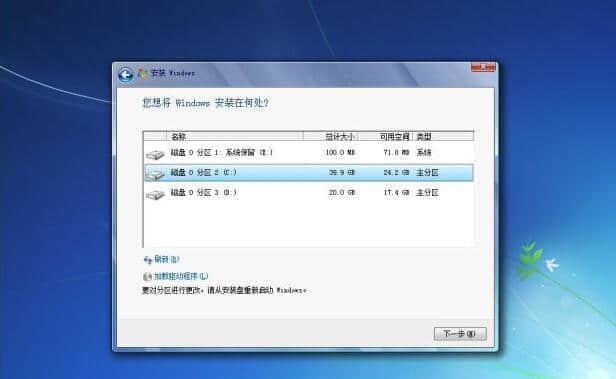
 京公网安备11000000000001号
京公网安备11000000000001号 滇ICP备16005009号-3
滇ICP备16005009号-3