清理电脑垃圾是保持电脑运行速度和性能的重要步骤。以下是一份实用的指南:,,1. 卸载不再使用的程序和应用程序,以释放硬盘空间。,2. 删除临时文件、缓存文件和下载文件,这些文件通常位于“我的文档”、“下载”和“临时文件夹”中。,3. 使用磁盘清理工具,如Windows的“磁盘清理”工具,来删除不必要的系统文件和应用程序数据。,4. 清理注册表,删除无用的条目和注册表项,以减少系统负担和提高运行速度。,5. 定期进行磁盘碎片整理,以优化硬盘性能和速度。,6. 清理浏览器缓存和历史记录,以加快网页加载速度和保护隐私。,,通过以上步骤,你可以有效地清理电脑垃圾,让你的电脑焕然一新,运行更加流畅和稳定。
在数字化时代,电脑已成为我们日常生活和工作中不可或缺的工具,随着使用时间的增长,电脑往往会积累大量的临时文件、缓存、日志、无用的安装包等“垃圾”,这不仅会拖慢电脑的运行速度,还可能占用宝贵的存储空间,定期清理电脑垃圾对于维护电脑性能和延长其使用寿命至关重要,本文将为你提供一套详尽的指南,教你如何有效清理电脑垃圾,让你的电脑焕然一新。
一、了解电脑垃圾的来源
在深入清理之前,首先需要了解电脑垃圾的来源,主要包括但不限于:
临时文件:如浏览器缓存、Windows临时文件夹中的内容等。
系统日志:记录系统操作和错误信息的文件。
无用的下载文件:未完成或不再需要的下载项目。
安装包和卸载残留:软件安装后留下的空文件夹或卸载不彻底的残留文件。
应用程序缓存:如社交媒体、视频播放软件等应用程序的缓存数据。
系统休眠文件:Windows系统在休眠模式下产生的文件。
重复文件和空文件夹:重复存储的文件和不再需要的空文件夹。
二、手动清理方法
手动清理是基础且直接的方法,适合所有用户,以下是一些常用的手动清理步骤:
1、清理临时文件
打开“我的电脑”,在C盘(通常是系统盘)中找到“临时文件”文件夹(路径通常为C:\Users\用户名\AppData\Local\Temp),删除其中的内容,利用Windows自带的“磁盘清理”工具(在“此电脑”右键菜单中),选择C盘进行清理,勾选“临时文件”等选项进行删除。
2、清理系统日志
通过“事件查看器”(在“开始”菜单搜索并打开)查看并删除不必要的日志文件,对于Windows日志,可以定期清理“应用程序”、“安全”和“系统”日志中的旧条目。
3、卸载不再使用的软件
在“控制面板”的“程序”或“卸载程序”中查找并卸载不再需要的软件,卸载后,记得检查并删除其残留的文件夹和注册表项(可使用CCleaner等工具辅助)。
4、清理应用程序缓存
对于每个应用程序,如浏览器、办公软件等,查看其设置或帮助文档,了解如何手动清除缓存和历史记录,Chrome浏览器允许你在设置中清除浏览数据。
三、使用专业清理工具
除了手动清理外,还可以借助一些专业的系统优化和清理工具来更彻底地清理电脑垃圾,这些工具能够自动识别并删除多种类型的垃圾文件,同时优化系统设置,提升运行速度,以下是一些推荐的工具及其使用方法:
CCleaner
一款广受欢迎的免费系统优化工具,支持Windows系统,它能够清除临时文件、应用程序缓存、浏览器历史记录等,还能清理注册表残留和无效的快捷方式,使用简单,只需下载安装后运行,选择“扫描”,然后根据提示清理即可。
IObit Uninstaller
专为卸载软件设计,能够彻底删除软件及其残留文件和注册表项,比Windows自带的卸载程序更彻底,使用后同样建议使用CCleaner进行一次全面清理。
Revo Uninstaller
另一个强大的卸载工具,除了基本的卸载功能外,还能删除软件留下的痕迹,如启动项、桌面快捷方式等,是彻底卸载软件的理想选择。
四、定期维护与预防措施
除了定期进行大扫除外,日常的维护和预防措施同样重要:
定期检查更新:保持操作系统、应用程序及安全软件的最新状态,以减少因漏洞导致的垃圾文件生成和安全风险。
合理管理下载:避免不必要的下载,及时将下载的文件移至其他位置或删除不再需要的文件。
定期磁盘碎片整理:虽然不直接清理垃圾文件,但定期进行磁盘碎片整理可以优化硬盘性能,间接提升系统运行速度。
使用云存储:对于大量文件存储需求,考虑使用云服务如OneDrive、Google Drive等,减少本地存储压力。
通过上述方法,你可以有效地清理电脑中的垃圾文件,提升电脑的运行速度和性能,定期维护是保持电脑健康的关键,养成良好的使用习惯和定期清理的习惯,将使你的电脑长期保持最佳状态,希望这篇指南能帮助你更好地管理你的数字生活空间!
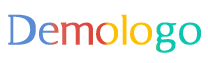
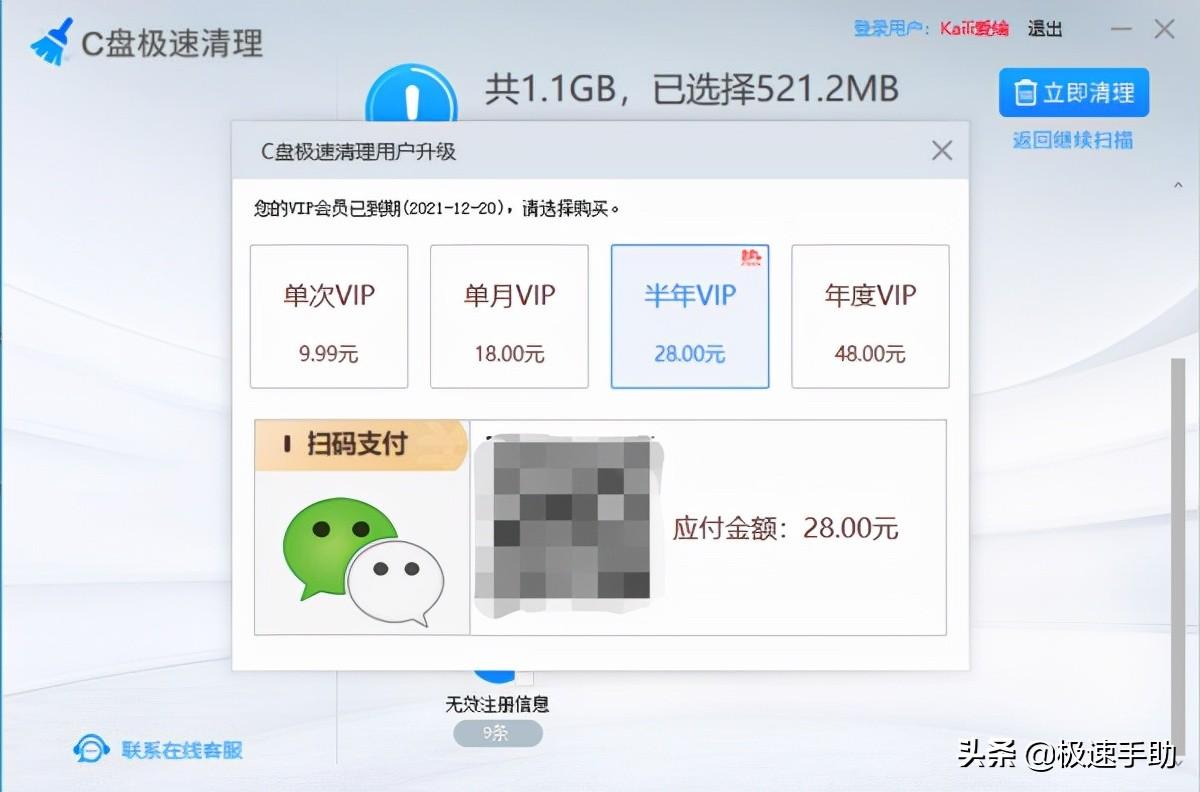
 京公网安备11000000000001号
京公网安备11000000000001号 滇ICP备16005009号-3
滇ICP备16005009号-3