在设置笔记本为WiFi热点时,首先确保你的笔记本支持该功能,并已安装相应的驱动程序。打开“网络和共享中心”,选择“设置新的连接或网络”,然后选择“设置无线临时(计算机到计算机)网络”。在弹出的窗口中,设置网络名(SSID)和安全类型(如WPA2-PSK),并创建密码。完成后,点击“保存”并启用网络。在“网络和共享中心”中,选择“更改适配器设置”,找到并启用你的无线网卡。你的笔记本就已成功设置为WiFi热点,其他设备可以搜索到并连接该热点。注意,使用此功能会消耗笔记本的电池和带宽,建议仅在必要时使用。
在如今这个数字化时代,无论是为了工作、学习还是娱乐,无线网络已经成为我们日常生活中不可或缺的一部分,在某些特定场合或环境下,如户外旅行、偏远地区或临时需要网络连接时,我们可能会遇到没有稳定Wi-Fi信号的情况,这时,利用笔记本电脑设置WiFi热点便成了一个既便捷又实用的解决方案,本文将详细介绍如何通过笔记本电脑设置WiFi热点,让你的设备在任何地方都能享受网络连接。
一、了解基本概念
在深入操作之前,我们先来简单了解一下几个基本概念:
笔记本电脑:作为设置WiFi热点的设备,它需要具备无线网卡(Wi-Fi)功能,并安装有操作系统(如Windows、macOS等)。
WiFi热点:指将笔记本电脑的无线网络共享给其他设备使用,使其能够通过Wi-Fi连接上网的功能。
SSID(Service Set Identifier):即无线网络名称,是识别不同无线网络的重要标识。
密码:为保护网络安全而设置的访问密码,确保只有授权用户可以连接至该热点。
二、Windows系统设置WiFi热点
对于Windows系统的用户,可以通过以下步骤设置WiFi热点:
1、打开移动中心:在Windows 10中,可以通过点击任务栏右侧的通知区域中的“网络”图标或使用快捷键Windows + X,然后选择“移动热点”选项。
2、开启移动热点:在移动热点界面中,将“移动热点”开关打开,此时系统会提示你设置SSID和密码。
3、配置SSID和密码:根据个人喜好设置一个独特的SSID名称和强密码,确保网络安全。
4、保存并启用:完成设置后,点击“保存”并确保移动热点处于启用状态,其他支持Wi-Fi的设备就可以搜索并连接到这个热点了。
三、macOS系统设置WiFi热点
在macOS系统中,设置WiFi热点的方法略有不同:
1、打开共享菜单:点击屏幕右上角的Wi-Fi图标,选择“打开网络偏好设置”,然后点击左下角的“高级”按钮,在弹出的窗口中,选择“共享”标签页。
2、选择互联网共享:在共享菜单中,勾选“Wi-Fi”,并从下拉菜单中选择你的有线或无线连接作为共享来源,如果你使用的是以太网连接,就选择“以太网”。
3、配置WiFi设置:点击“Wi-Fi”选项旁边的“选项…”按钮,可以自定义SSID和密码,完成后点击“好”保存设置。
4、启用共享:返回到共享菜单,勾选“Wi-Fi”,然后点击“启动”,现在你的Mac就变成了一个Wi-Fi热点,其他设备可以搜索并连接了。
四、注意事项与建议
1、安全性:设置强密码是保护网络安全的关键,避免使用简单或常见的密码,如“123456”或“password”,建议使用包含大小写字母、数字和特殊字符的组合。
2、电量管理:开启WiFi热点会消耗更多的电量,尤其是在电池模式下运行笔记本电脑时,如果需要长时间使用热点功能,请确保电源充足或考虑使用外接电源。
3、速度与范围:笔记本电脑的Wi-Fi信号强度和速度受其内置无线网卡的性能影响,在可能的情况下,使用外置USB Wi-Fi适配器可以提供更好的性能和更远的覆盖范围。
4、兼容性:确保你的设备与当前设置的Wi-Fi标准(如802.11n、802.11ac等)兼容,不兼容的设备和过时的Wi-Fi标准可能会影响连接速度和稳定性。
5、法律与政策:在公共场合使用WiFi热点时,请遵守当地的法律法规和公共道德规范,避免未经授权的公共网络访问和使用。
通过上述步骤,无论是Windows还是macOS用户都能轻松地为自己的笔记本电脑设置WiFi热点,这一功能在许多场景下都非常实用,无论是为了临时办公、学习还是娱乐需求,不过,在享受便利的同时,也请记得关注网络安全和个人隐私保护,希望这篇指南能帮助你更好地利用笔记本电脑的这一功能,让网络连接无处不在。
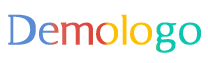
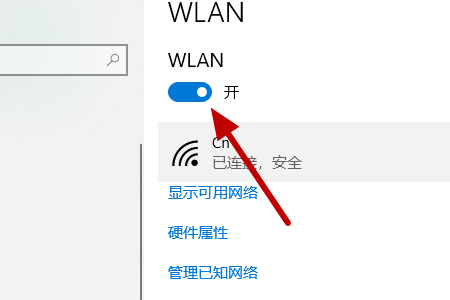
 京公网安备11000000000001号
京公网安备11000000000001号 滇ICP备16005009号-3
滇ICP备16005009号-3